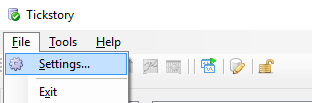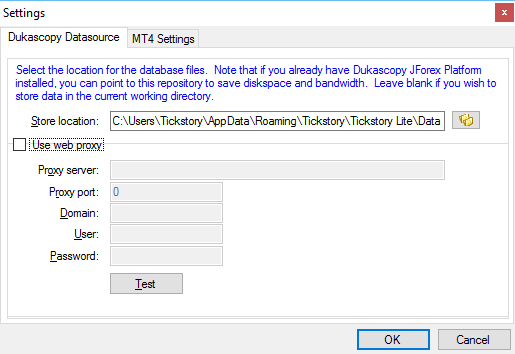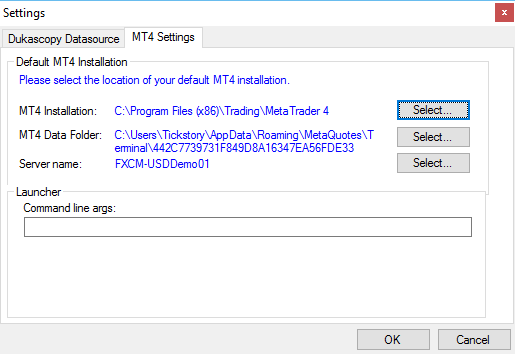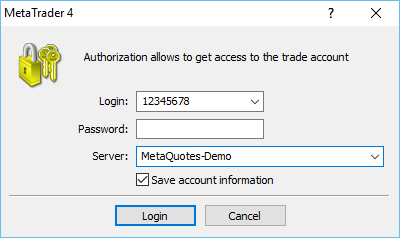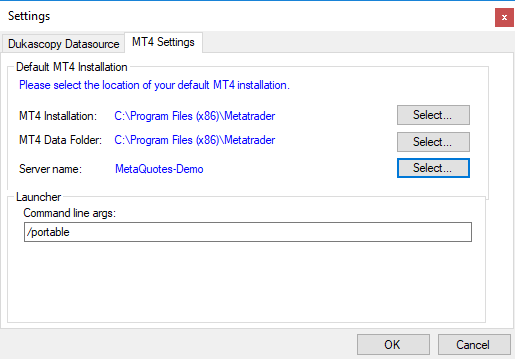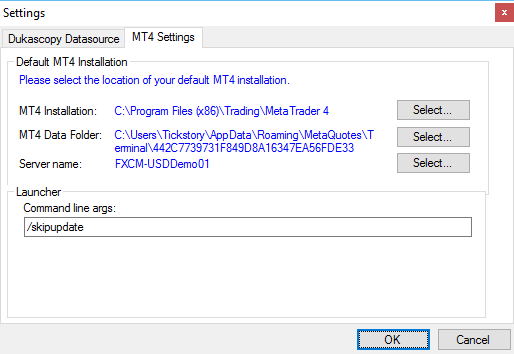Table of Contents
Configuration
Before you can begin using Tickstory, you will need to configure the application for use. You can do this by selecting the File→Settings option from the main menu as shown in the screen shot below.
Dukascopy Settings
The Dukascopy data feed provides high-quality tick data that covers a range of FX instruments, Commodities (including Gold and Silver), Indices and Stocks. Many instruments have historical data going back to 2007 and are available for download for personal use*.
When Tickstory acquires the data, it stores all the detailed tick data in a folder of your choice so it can be used for subsequent processing (exports, charts, etc).
In order to configure the Dukascopy feed, you need to specify the following settings:
- The database storage location - This is the folder location of where to store all the tick data files. It can be in any directory of your choice. The format of this data is compatible with that of the Dukascopy JForex platform (http://www.dukascopy.com/swiss/english/forex/jforex/). If you are already using this platform, you can simply point to the directory location where JForex stores its database. The information should reside in the directory: C:\Documents and Settings\<username>\Local Settings\JForex\.cache.
Please note that if you utilise the JForex directory, ensure that you're not using the JForex platform at the same time as there could be some conflicts as both Tickstory and JForex attempt to access the same information.
- Web proxy settings - If you are connected through the internet via a web proxy, you can specify the details including the server, proxy port, domain, username and password. If you don't know these details, ask your system administrator.
Once you have completed your configuration, press the “Test” button. This will test your connection by trying to acquire some Dukascopy data from the internet. If everything is ok, it will report “Successful”. If not, it will report the error that occurred. You will need to resolve this error before you can continue.
Metatrader Settings
If you intend to export data to the Metatrader 4 platform, you can specify the default location of your Metatrader folder location. This will allow the application to automatically select locations for the exported data to be written to.
To begin, you need to configure the Installation Folder of Metatrader. The Installation folder is the directory that you installed Metatrader in and is typically something like “C:\Program Files\Metatrader 4”.
Once you have selected your Installation Folder, Tickstory will automatically detect the location of your Data Folder. This settings does not typically need to be changed unless you are working in Portable Mode (see below).
Tickstory will also list a set of “Server names” that you can select from. Often, Metatrader allows you to select whether you wish to connect to a “Live” or “Demo” server. Depending on this selection, the location of your will differ. It is therefore important to select the correct server so Tickstory exports your data to the correct location. If you are unsure of which server to select, you can find out by starting Metatrader and noting the default selection on your 'login' box as shown in the screenshot below.
Portable mode
When you install Metatrader, by default it stores your data in Window's AppData folder (you can read more about Metatrader's folder structure in our MT4 Primer). To bypass this limitation and allow users to store data in a different location (such as a portable drive), Metatrader offer a feature called “Portable mode”.
To enable portable mode, you need to start up Metatrader with the parameter /portable. You can specify this command-line parameter as shown in the screenshot below. Note also how the MT4 Data Folder has been changed to match the installation directory.
The next time to start Metatrader, your “Metatrader Data Folder” will be in the same location as your Installation Folder. Make sure you have updated your Tickstory configuration so it reflects this new Data Folder location.
Skipping automatic updates
When Metatrader releases new updates, you will get this update pushed through to your PC. Given that new releases can sometimes break compatibility with the Tickstory launcher, it is recommended that you suppress automatic updates until Tickstory Support can confirm compatibility.
To skip automatic updates, you need to add the /skipupdate command-line parameter as shown in the screenshot below.