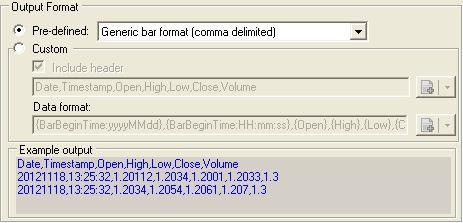Generating a File Export
In order to produce a file export, follow the steps described below:
1. Select the begin and end date range for which you wish to generate data for. You can choose the “quick pick” buttons such as “Last 1 year” to quickly select a date range. NOTE: If you specify a date range for which you have not downloaded data for, the system will automatically download the data for you. There is no need to explicitly download data first.
2. Select the time-frame of the data export. If 'Tick' is selected, then you will be outputting detailed tick data. If you select '15-minutes', then you will produce an extract with 15-minute candle data.
3. Select the timezone for which all time-stamps will be adjusted to. By default, the time-zone shift is set to 'None' which means that the time will remain in the instrument's native time-zone. The native time-zone can vary for each symbol. For Forex pairs, the native time-zone is usually UTC. By selecting a specific time-zone, you will convert all the time-stamps to that timezone including any daylight-savings (DST) shifts that may be applicable. For example, if you select “EST +7:00 - New York Trading time”, then the all bid/ask/OHLC time-stamps will be in that time-zone, automatically accounting for any daylight savings changes.
4. Define your output format. This allows you to specify the format of the file, including what format time will be output, the fields (bid, ask) etc, that will be output as part of the extract. For convenience, Tickstory provides a selection box of predefined formats including:
- Generic bar format (comma/tab-delimited) - This defines a common CSV or tabular format for candle/bar data. Of course, if you're selecting this option, make sure you have selected a valid bar time frame (i.e. something other than 'tick'), otherwise the export will not work correctly.
- Generic tick format (comma/tab-delimited) - This defines a common CSV or tabular format for tick data. If you select this option, make sure you have selected 'Tick' as your time frame, otherwise the export will not work correctly.
- A series of other file formats that include Amibroker, Forex Tester, Ninjatrader, Neuroshell and others.
5. Define your output filename. When exporting multiple symbols, you can use a special token {Symbol} so that each file will be named according to it's symbol. For example, specifying:
{Symbol}.csv
will create a separate file such as EURUSD.csv, USDJPY.csv and so forth for each exported instrument. Unless otherwise specified, the files will reside in the current working directory (i.e. where the application is installed). See the section on 'Special tokens' for more information on how to tailor your output filename.
6) Press the OK button. Once you do this, the status bar next to the symbol(s) you are generating extracts for will display their percentage complete. Once it's done, your export file is ready for use in Excel or your trading platform of choice.