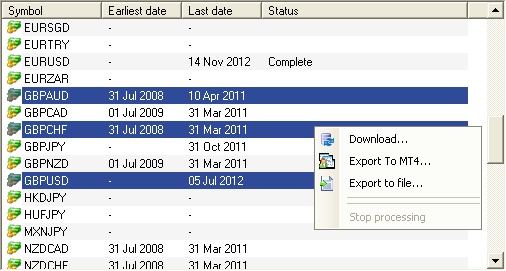User Tools
Sidebar
Table of Contents
Main menu and Tool-bars
This gives access to all the various functions within the system. Each function is context-specific and will depend on what instrument selection you have made and whether there is an action currently pending on the instrument.
Data Source view
Lists all the available data sources/feeds that the application supports. At the moment, Tickstory only provides one datasource which means there is no need to select one. By default, the Dukascopy datasource is selected which means all market data will come from this vendor. Stay tuned for future data source additions!
Instrument view
The instrument view lists all the instruments that are supported by the selected data source. The information presented is as follows:
Symbol - The symbol mnemonic (eg. EURUSD)
Begin date - The earliest date that the system has data for. This will automatically be updated when new data is downloaded or the data base storage location is changed.
End date - The latest date that the system has data for. This will automatically be updated when new data is downloaded or the data base storage location is changed.
Status - This reports the current activity that is occurring for this symbol. While an operation is in progress, you cannot do anything with that symbol except cancel the pending operation. You can, however, continue to work with other instruments.
Selecting Instruments
In the Instrument View, it is possible to select one or more instruments in order to perform some operation on them - for example, downloading all the historical data for that symbol. To select a symbol, simply use your left mouse button and click on it. You can select multiple symbols by holding the CTRL key down and selecting each new symbol. When you are done, you can then right-click on your selection to see a range of options you can perform.
Downloading data
The download option allows you to retrieve the historical tick data from the remote web servers and store it locally on your drive. When you select this option, you will be asked for the time range of the data to download. You can either select a specific begin and end date, or you can simply select the “quick pick” options such as “Last 1 year” which automatically set the begin and end dates to download data for the past year.
Once you select “OK”, the system will automatically start downloading information. The system automatically verifies all the data and will automatically fill any gaps with the following rules:
- If the data already exists on your local drive, it will not try to download it again. If the data does not exist on your local drive, it will download it and store in its native compressed format.
- If the data is corrupted for any reason, the file will be automatically downloaded again (an error message will be displayed).
- If there are any other errors while downloading, these will be displayed in the “Log” box. See the “Trouble-shooting” section for more information on understanding errors you may see in this box.
As your data is downloading, it will display information detailing its current progress. While it is doing this, you can still continue to work with other symbols.
Cancelling a download or export operation
If you wish to cancel an operation (such as a download or export) right-click on the symbol and select 'Stop processing'.
Alert/log view
The log view reports any errors or warnings that are encountered when downloading or exporting information. Refer to the FAQ/trouble-shooting section if you see any errors listed here.